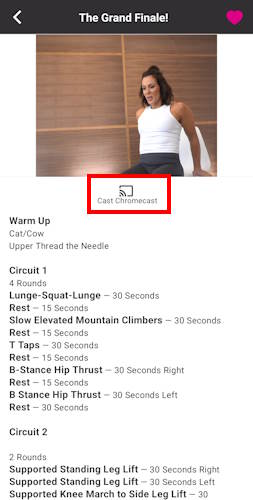Mirroring Your Android Device To TV
Index
- Screen Mirroring with Smart View & Smart TV
- Screen Mirroring with Google Home App
- Screen Mirroring with Amazon Fire TV Stick
- Screen Mirroring with Roku
- Chromecast For Individual Videos
Screen Mirroring with Smart View & Smart TV
1. In your device’s control center, select the “Smart View” option.
Other names for “Smart View”, depending on the device manufacturer, are as follows:
- Quick Connect
- SmartShare
- AllShare Cast
- Wireless Display
- Display Mirroring
- HTC Connect
- Screen Casting
- Cast
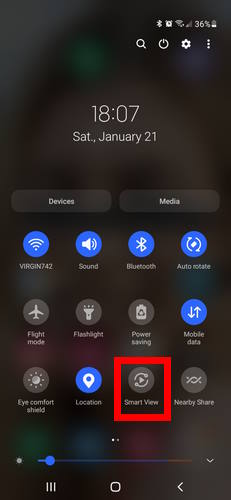
2. Select your Smart TV from the list of devices that appear.
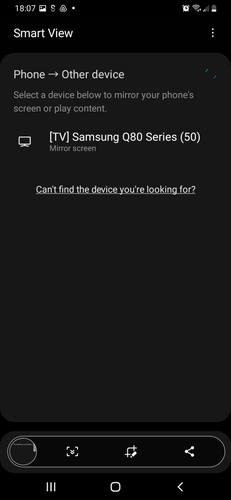
Screen Mirroring With Google Home App
As an alternative to “Smart View” or other device equivalents, there is also the option of using the Google Home app to stream to your smart TV.
You may need to create an account with Google.
1. Download and open the Google Home app.
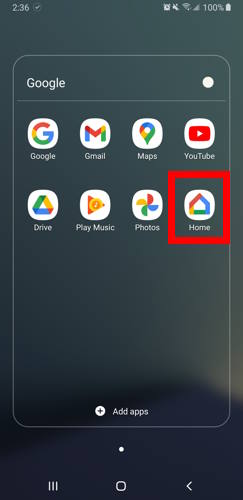
2. Create or login to your Google account, and setup your Chromecast device on your Google Home account.
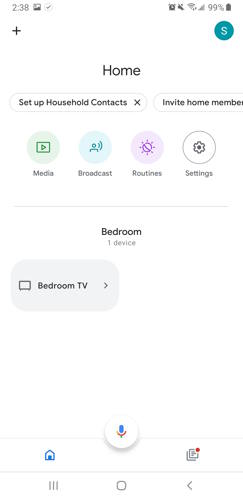
3. Select the Chromecast device, and select “Cast my screen” from the bottom menu.
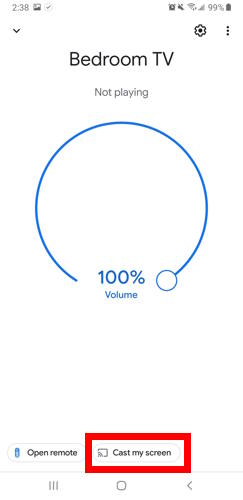
4. You will be prompted with a confirmation screen. Select “Cast screen”.
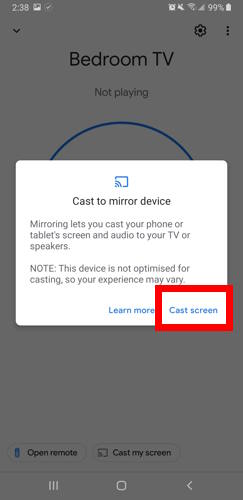
5. To stop mirroring, select “Stop mirroring” in the bottom menu.
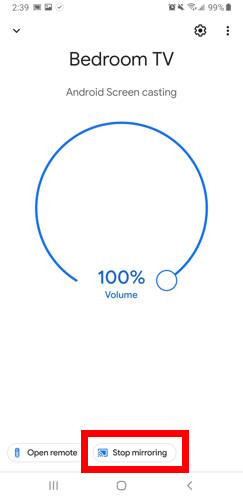
Screen Mirroring with Amazon Fire TV Stick
1. On your TV, navigate to the “Settings” menu.
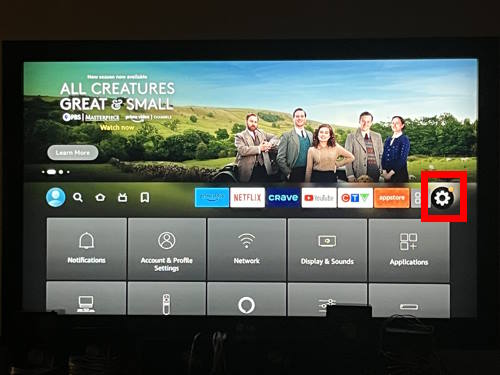
2. Select the “Display & Sounds” option.
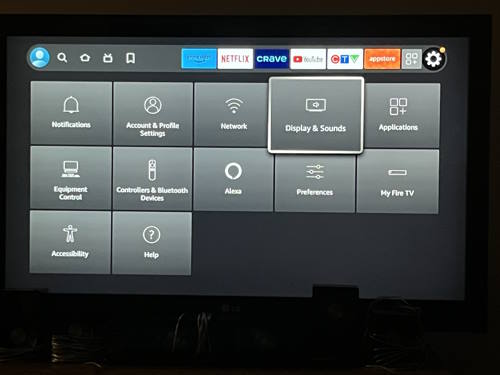
3. Select “Enable Display Mirroring” from the list.
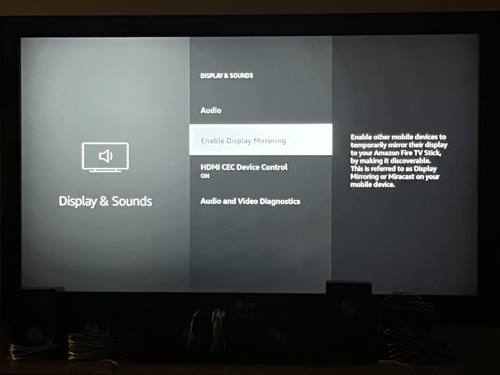
4. Your TV will display the device name that you will be looking for on your phone/tablet.
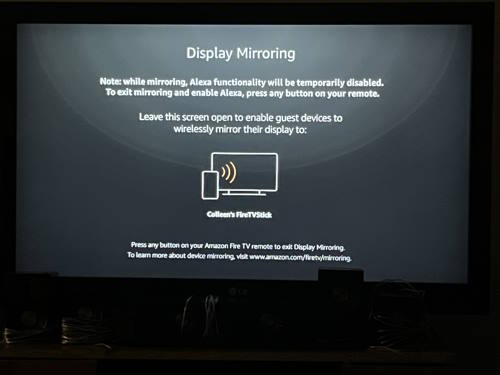
5. From your device’s control center, locate “Smart View”.
Please note, some Android devices have this feature named differently. Here is a list of alternative names for this option if your device does not have “Smart View”:
- Quick Connect
- SmartShare
- AllShare Cast
- Wireless Display
- Display Mirroring
- HTC Connect
- Screen Casting
- Cast
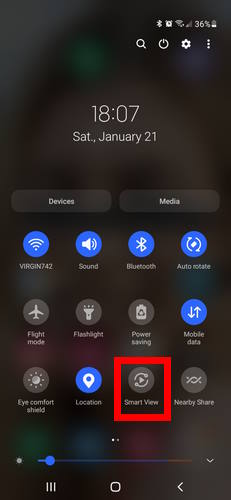
6. Select your FireTVStick device from the list of devices to share to.
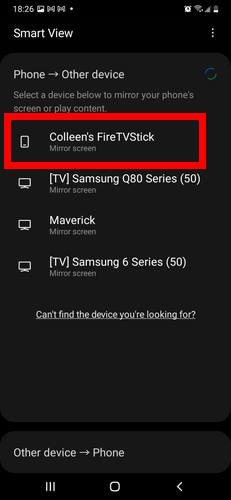
Screen Mirroring with Roku
1. Turn on your TV.
2. On your phone/tablet, locate the “Smart View” icon in your device’s control center.
Please note, some Android devices have this feature named differently. Here is a list of alternative names for this option if your device does not have “Smart View”:
- Quick Connect
- SmartShare
- AllShare Cast
- Wireless Display
- Display Mirroring
- HTC Connect
- Screen Casting
- Cast
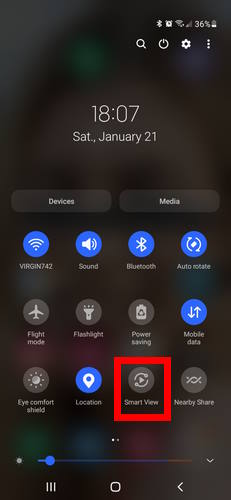
3. Select your Roku device from the list.
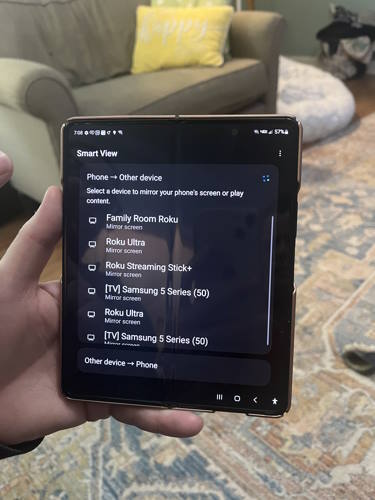
4. Use your TV remote to select “Always Allow” or “Allow”.
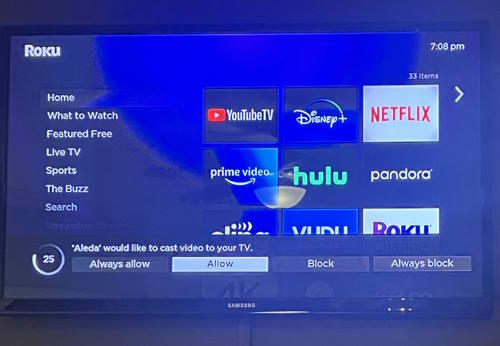
Chromecast For Individual Videos
For our longer form workouts and lessons, the option to Cast to Chromecast is built in. Simply tap the “Chromecast” button below the video to trigger the casting process to your device.